A use case diagram is a UML diagram that enables you to model system functions (i.e., goals) and the actors that interact with those functions. You can draw use case diagrams in Visual Paradigm or use the Event Flow Editor to document use case usage scenarios.
A Use Case diagram illustrates and defines the context and requirements of an entire system or a core part of a system. You may use a single use case diagram to model a complex system or you may create many use case diagrams to model parts of a system. You would typically develop use case diagrams in the early stages of a project and refer to them throughout the development process.
On this page, you will see how to draw use case diagrams with UML tools.
Key Concepts of Use Case Diagram
The following topics describe the model elements in the use case diagram.
- Use Cases – A use case describes the functionality that a system performs to achieve a user’s goal. A use case must produce an observable result that is valuable to the users of the system.
- Actor – A actor represents the role of a user who interacts with the system you are modeling. A user can be a human user, an organization, a machine, or other external system.
Subsystems - System Boundary – A system boundary is a rectangle that you can use in a use case diagram to distinguish between use cases within the system and actors outside the system. The system boundary is an optional visual aid in the diagram; it does not add semantic value to the model
- Relationships – In UML, a relationship is a connection between model elements. A UML relationship is a type of model element that adds semantics to a model by defining the structure and behavior between model elements.
Creating a use case diagram
Perform the steps below to create a UML use case diagram in Visual Paradigm.
- Select Diagram > New from the application toolbar.
- In the New Diagram window, select Use Case Diagram.
- Click Next.
- Enter the diagram name and description. The Location field enables you to select a model to store the diagram.
- Click OK.
Drawing a system
To create a system in use case diagram, select System on the diagram toolbar and then click it on the diagram pane. Finally, name the newly created system when it is created.
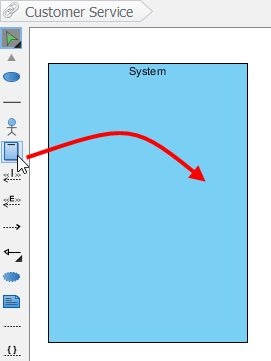 |
| Create a system |
Drawing an actor
To draw an actor in use case diagram, select Actor on the diagram toolbar and then click it on the diagram pane. Finally, name the newly created actor when it is created.
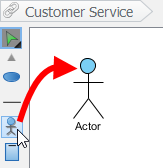 |
| Create an actor |
Drawing a use case
Besides creating a use case through diagram toolbar, you can also create it through Resource Catalog:
- Move the mouse over a source shape (e.g. an actor).
- Press on the Resource Catalog button and drag it out.
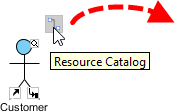
Resource Catalog - Release the mouse button until it reaches your preferred place.
- Select Association -> Use Case from Resource Catalog.
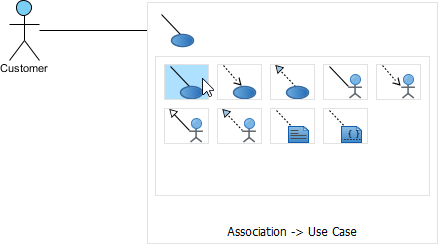
To create a use case - The source shape and the newly created use case are connected. Finally, name the newly created use case.
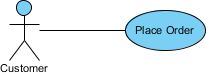
Use Case created\
Line wrapping use case name
If a use case is too wide, you may resize it by dragging the filled selectors for a better outlook. As a result, the name of use case will be line-wrapped automatically.
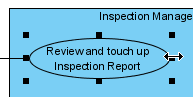 |
| Resize a use case |
| NOTE: | Alternatively, you can press Alt + Enter to force a new line. |
Drawing <<Extend>> relationship
To create an extend relationship, move the mouse over a use case, press and drag out its Resource Catalog button. Then, release the mouse button at the preferred place and select Extend -> Use Case from Resource Catalog. The use case with extension points and a newly created use case are connected. After you name the newly created use case, you can name the extension point.
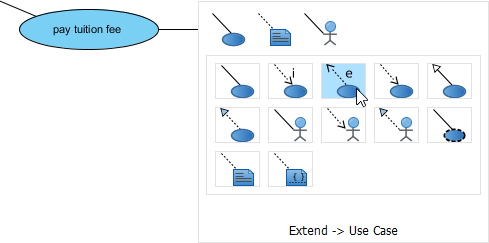 |
| Create an extend relationship |
Drawing <<Include>> relationship
To create an include relationship, move the mouse over a use case, press and drag out its Resource Catalog button. Then, release the mouse button at the preferred place and select Include -> Use Case from Resource Catalog. A new use case together with an include relationship is created. Finally, name the newly created use case.
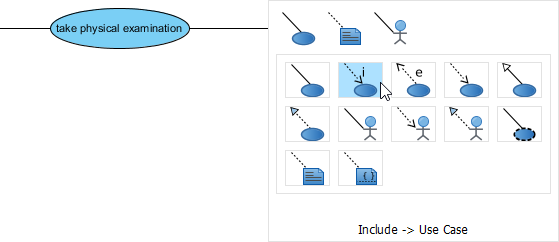 |
| Include relationship is created |
Structuring use cases with package
You can organize use cases with package when there are many of them on the diagram.
Select Package on the diagram toolbar.
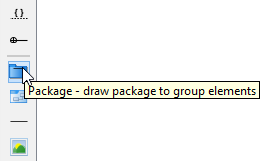 |
| Create a package |
Drag the mouse to create a package surrounding those use cases.
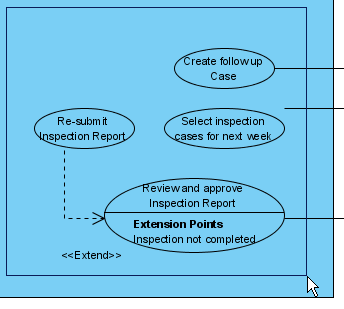 |
| Surround use cases with package |
Finally, name the package.
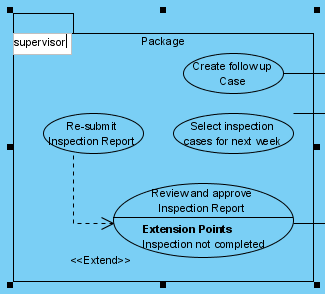 |
| Name the package |
Drawing business use case
The uml diagram tool also supports the representation of business actor and use case. To show an ordinary use case as business use case:
- Right click on a use case and select Model Element Properties > Business Model from the pop-up menu.
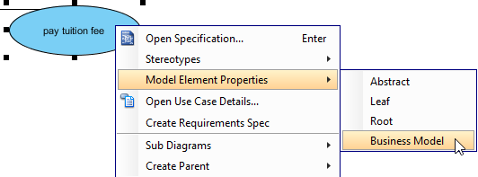
Click Business Model - After selected, an extra slash will be shown on the left edge of the use case.
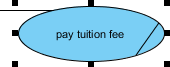
Business Model